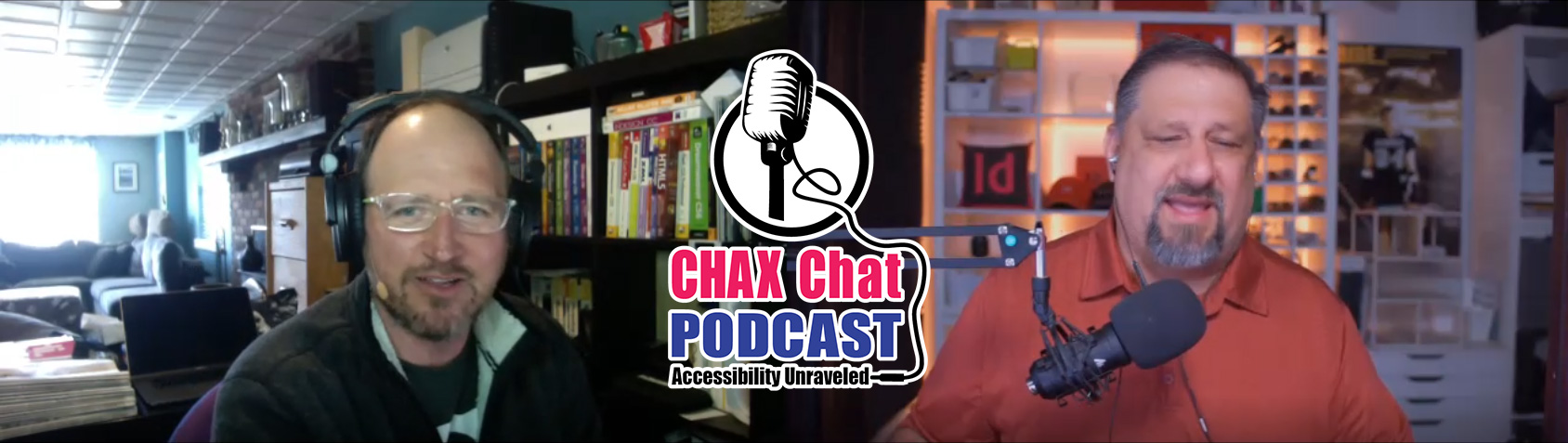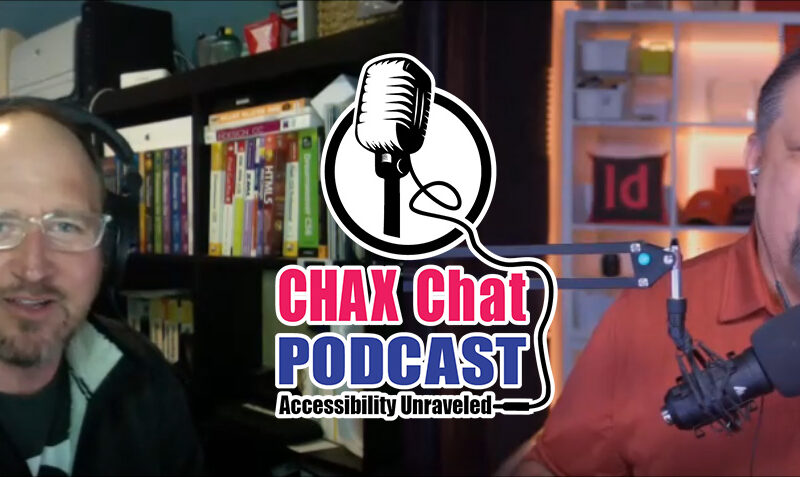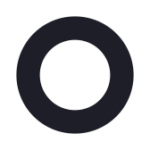Accessibility Podcast Topic Links
- axesWord
- axesPDF
- CreativePro Week
- PDF Accessibility Facebook Group
- International Association of Accessibility Professionals
Accessibility Podcast Transcript
Dax Castro
Welcome to another episode of Chax Chat. Join Chad Chelius and me Dax Castro, where each week we wax poetic about document accessibility topics, tips, and the struggle of remediation and compliance. So sit back, grab your favorite mug of whatever, and let’s get started.
Chad Chelius
Welcome, everyone. Today’s podcast is sponsored by AbleDocs, makers of axesWord, axesPDF, document remediation services, as well as website auditing and testing. So we want to thank them for being our sponsor on today’s podcast. My name is Chad Chelius. I’m an Adobe Certified Instructor and Accessible Document Specialist, as well as a consultant and trainer.
Dax Castro
And my name is Dax Castro. I am an Adobe Certified PDF Accessibility Trainer, as well as certified as an Accessible Documents Specialist by the International Association of Accessibility Professionals. Hey Chad, how you doing today, man?
Chad Chelius
I’m doing well, man. How about yourself?
Dax Castro
Not too bad, enjoying a little bit of sunshine, which is nice. It’s been kind of dreary and rainy. And for California, it’s a hit or miss. We go through those weeks, you know.
Chad Chelius
What’s the temperature out there?
Dax Castro
I don’t know. It’s nice. It’s probably in the low 70s, yeah.
Chad Chelius
Oh wow.
Dax Castro
Yeah.
Chad Chelius
Yeah. We’re in the 30s here over here on the East Coast. I think it’s gonna get up into the 40s today. They call that a warm up here. It’s getting warm. But what I will tell you in 24 hours, I am going to be experiencing 80-degree weather [what] down in Mexico.
Dax Castro
Wow!
Chad Chelius
So I have the week off next week and I’m doing a… Yeah.
Dax Castro
Little cabo Wabo action.
Chad Chelius
So bike vacation for me.
Dax Castro
Oh, gotcha.
Chad Chelius
So I’ll be biking in Mexico. So looking forward to that. But anyway,
Dax Castro
Well, hopefully you come back with all your kidneys. Somebody doesn’t kidnap you.
How to make writing Alt-text easier
Chad Chelius
It depends on how much they’re offering. So cool, man. So today, you and I were talking before we got started today. And we wanted to talk a little bit about automating alt-text in your accessible PDF documents and specifically doing so inside of Adobe InDesign, right? Because alt-text is definitely like a… Like, of all the things that we need to do in PDF remediation, it’s one of the most time consuming things and one of the things that requires the most thought when you’re adding that. And it’s for that very reason, where – I know I’ve said this before on the podcast – the job of writing alternate text should really be done by somebody who’s in an editorial or content creation role. Because – and you’ve heard me say this before – as a designer, I’m the worst person in the world to be writing alt-text for people’s images, but it is something that I am tasked with doing for projects, because there’s no other option. [Right].
Storing Alt-text in Meta
Chad Chelius
But we wanted to talk about like how can we make this process a little bit easier. How could we possibly automate that task? And InDesign, of all the programs, is one that actually gives us the opportunity to make that happen. And the way that it’s accomplished is by adding metadata to your images. I should actually say graphics, because it’s not specific to images. But you know, Photoshop files, Illustrator files, you can basically leverage one of the metadata fields, and there’s plenty of metadata fields to leverage, but you can add metadata to the image. And then you can leverage Adobe InDesign to extract that metadata as the alternate text for that image, right? [Right]. And InDesign actually gives you – I’m gonna call it – four default options [sure] or four fields, so you can… Sorry, three. You can use the title field. It’s what called the XMP title field, the XMP Description field and the XMP headline field. Now, InDesign also gives you what’s called a from other XMP field. And then you can literally point it to any metadata field you wish. And it’s kind of interesting because you have to kind of a kidnap a metadata field?
Chad Chelius
That’s true. I never really thought about it that way. Yeah.
Chad Chelius
Because you know, what’s really interesting is that at this point in time, you would almost think that there would be an alt-text metadata field, but I mean XMP stands for Extensible metadata platform. And XMP is like a standard metadata platform that we leverage in all the documents that we use from a creative standpoint, right? So InDesign, Illustrator, Photoshop, Acrobat – I’m pretty sure – Premiere, all have metadata fields that you can add to those files.
Dax Castro
[Right
Creating Alt-text in bulk using Adobe Bridge
Chad Chelius
And so from an alt-text workflow, what you could do is you could place an image into InDesign, and if you choose, you do this in the Object Export Options dialog box [right] and in the old text source, you simply choose either XMP Title, XMP Description, XMP headline, or other XMP field. And it’s really quite amazing, because the minute you choose it, it sucks in the alternate text that lives inside of that placed image. [Right]. So from an automation standpoint, you can think about this in the bigger picture, what you could conceivably do is give your alt-text person (editor, writer, whomever), give them a copy of Adobe Bridge, and say, “Hey, all of the photos for my project live in this folder. Can you write the metadata for these images in one of the metadata fields, so that I, as the designer can leverage that as I’m building my document?” [Right]
Alt-text Object Styles for InDesign
And if you wanted to – I’m going to say – even further automate this, a great way to make that happen is to create an object style in Adobe InDesign. And the only thing that object style does is tells the photo to use the metadata field of the placed image.
Dax Castro
Okay. So I’m going to stop you there. Hold on for a second, Chad. There are lots of times in our podcast, where you say, “Wow, I never thought of that. Wow, that’s different.” This is one of those times where I’m like, “Holy crap, why didn’t I think of that ever before?” I have done this so many times, like, “Oh, I’m gonna go in and set the alt-text and I have to go to outsource and set the drop down and go to title or headline or whatever. Why the heck didn’t I think about just setting an Object style that just automatically does that?” You could set one to… because I know I do want to set something as decorative, to mark it as an artifact [sure] but I never thought about doing it to set it to look specifically at one of the XMP things, which is not so… So mind blown. Thank you so much for giving me that.
Chad Chelius
Absolutely, Dax.
Alt-text Headline, Title and Description
Dax Castro
You know, while you were talking, though, I was doing a test. And you can go into Adobe Bridge, and you can select an image, and then you go into the metadata, and there’s literally 100 different things that you can choose from, like DICOM, which is a whole medical thing, and there’s video and audio and GPS and EXIF data, all this stuff. But in one of them, we have the IPTC core. And that’s the basic core metadata, right? There are headline, description, and keywords. Those are probably the ones we want to probably focus on, right? [Yeah]. But if I were to go just in Windows Explorer, and I would right click on an image, and go to properties, and then the Details tab, I can see in the description, there’s title, subject rating, tags and comment, right? There’s other ones but thats kind of the ones we deal with. [Sure] So I did a sample. The bridge label is headline that gets translated to the title field when you right click and go to properties.
Dax Castro
Also, the subject populates from the exact same field. So I set the description inside bridge to, “This is the description”, but yet when I right click on that image in Windows Explorer, and I hit properties and go to the metadata, I can see that the title says, “This is the description”, and the subject says, “This is the description”. So it literally put it in both places. So it’s not a one-to-one thing, but if I take that same image and I go into InDesign and I place it in InDesign and tell it XMP… Or from XMP Headline, it grabs the Title. And if I do XMP Description, it grabs the Description. So you can in fact, get to it. It’s just from a Windows standpoint. Windows only reads one of those data fields. But InDesign read both of those.
Chad Chelius
Right. Yeah, I mean, and that’s really interesting. As a Mac user, I’m not as aware of that. But that kind of tells me that Microsoft is probably not leveraging the IPTC metadata and is maybe just kind of like – I don’t know – using its own system in some way. It’s kind of interesting.
Dax Castro
Yeah, because it’s pulling the description. So in the IPTC, we’ve got headline, description and keywords, but it’s ignoring the headline altogether for the Windows properties, but it’s duplicating the description. So all of this to say, guys, is that you can right click on an image inside Windows and get to some of this metadata. But realize that if you see duplicate metadata, maybe it’s listed in the title and the subject, just realize that’s a flaw within Windows and it’s not necessarily going to change the accessibility of your image. Inside InDesign, you can specify from a structure title or description, and it’s going to pull just one of those values the right way.
Chad Chelius
Yeah. So when it comes to the Adobe products, I think the takeaway is leverage the metadata within the Adobe applications and you should be in pretty good shape.
Three ways to set meta data
Dax Castro
Well, so basically, guys, there are three ways to set the metadata for your image. In Windows, you can right click on it, and go to Properties, and then description, and set the metadata there. Or you can go into bridge and find the Description field in the image properties, and set the keywords, the title or description there. Or you can open the source file, open it inside Photoshop, and go to File, and then File Info, and set it there as well. So you really have three different options to setting the metadata for an image.
Chad Chelius
Right. And you know, Adobe Bridge… So if your workflow involves using library, seek Creative Cloud libraries in Adobe InDesign. Adobe Bridge now has a category up at the top, called libraries. And if you click on that button, you now have access to all of the libraries that you have in your Creative Cloud account. [Gotcha]. So you can now… Like, if you open one of those libraries, you can now click on those individual library items and add metadata to each of those items within there within that metadata.
Dax Castro
In essence, that’s a fourth way, right? You can access items in your library. They might not necessarily be on your computer. [Right]. Awesome. Wow! That’s pretty good.
Importing Accessible Styles
Dax Castro
You know, one of the other ways to automate or to help speed up your workflow inside InDesign is to come up with a series of styles that your company adopts as your starting document styles – your H1, H2, H3. I know a couple of different organizations who basically have an InDesign file, a template file that has the styles written into it that has no other content. And inside, when they open up an InDesign file, the first thing you do is you go into your paragraph styles hamburger menu, and do load paragraph styles. And then find that template document and load all your starting styles into it. So all of the things like you’re mapping to H1, H2, H3. You’re all done. And all of that is kind of set programmatically from the start. And of course, we all know, as you create a document, you always add more styles to the document, but at least you’ve got a base to start from, that gives you kind of an equal starting point. You always know H1 are always named this and H2 are that and etc.
Setting Default styles for every document
Chad Chelius
Yeah, absolutely. And that’s a great way to kind of like standardize your workflow. And then of course, if you’re in the camp where all of your documents, right, you’re just like, you know what all of my documents use the same styles all the time, [right] what you could do is close all of your InDesign documents, so that you have no document open, and go to your Paragraph Styles panel and load the styles into that panel. And now those styles are going to be there for every new document that you create.
Dax Castro
Ah, that’s a great way. You’re basically setting the default paragraph styles for a new document. That’s great. That’s a great way to start that out. And the nice thing is, guys, when you have a thing, like a TOC, right, automatic TOCs are pretty much a necessity for accessible documents. And so going in and setting your TOC styles and then your TOC heading level ones and… That’s all tedious work that you shouldn’t be doing over and over and over again, right? So if you set up your branded styles, this is a great way to automate that, and cut down on 30% of your workload. I would say maybe even more when it comes to… Because one of the things that we get from people who are not familiar with accessibility, from the get-go, is styles add so much more time to my document, I have to spend so much more time making all these styles, whereas before I could just go, right? And I say, “Well, yeah, if you have to start from scratch every time, sure, but there’s some good workflows you can implement that allow you to kind of speed up that process and not have to literally redesign the wheel every single time you open a new document.”
Chad Chelius
Yeah. And I mean, honestly, I find like when I consult for companies, one of the primary things I do is force them to take a step back. Because people in production, people who are designers are in this like productivity mode. They’re like, “I don’t have time to learn something new. I don’t have time to do any. I just need to get it done.” [Right]. And I’m like, “Yeah, but take a step back. And let’s take a look at how we can make what you do more efficient.” [Yep]. And a lot of times what I implement is not this, like groundbreaking feature or anything, it’s just changing the process a little bit to kind of facilitate what their end goal ultimately is. So just worth mentioning there.
Dax Castro
Well, there’s a saying, and I forget, it says, “I don’t have time to do it right from the beginning, but you’ll always have to make time to fix it at the end.” I mean, if you’re not going to spend the time in the beginning to make it right, when stuff goes sideways, you’re gonna have to make the time at the end to go back and fix it.
Chad Chelius
Yeah, we used to say…
That there’s never time to do it right, but there’s always time to do it over.
Dax Castro
That’s the saying I was looking for exactly. That is it. You pulled the words right out of my brain.
Chad Chelius
Spoken like somebody who comes from production, right?
Dax Castro
That’s right. Now what’s that? Good, fast and cheap. You can have any two, right?
Chad Chelius
Yep. But you can’t have all three, right?
Dax Castro
Exactly.
Chad Chelius
Cool.
Accessibility Training for your organization
Dax Castro
Well, Chad, I think this is it for episode for today, man. I think this is a short one. But I want to say, hopefully we’ve given you guys some good information on how to speed up your workflow. And just as a matter of topic, if you guys are struggling with accessibility – Chad and I don’t often talk about this and I think I don’t even think we’ve mentioned it ever on the podcast – we are available. You can have us come out and teach either in person or online to teach your organizations. If you’re looking to implement your accessibility program, or you’re trying to streamline things, or you just need a three-hour or a half day workshop on forms, reach out. We’re happy to do those. I mean, we live for this stuff. And although I don’t have an accessibility tattoo, I do have an accessibility license plate that no one gets, but it’s PDF a11y is my license plate. So I literally do live and breathe this stuff, man.
Chad Chelius
You’re such a nerd.
Dax Castro
I know. I am an overachiever. I am “Extra” As my kids would say, “Dad, that’s so extra.”
Call for Word Scripters for Accessibility
Chad Chelius
Well, and one last thing I’d like to bring up is, I mean, what we’re talking about… I’m sure there’s going to be some more listeners who are like, “Man, this is all really cool. Is there any way to automate the old text in Microsoft Word or Microsoft PowerPoint?” And the short quick answer is no, right? I mean, Word does not give us any of those features. But I do know that Word and PowerPoint are very scriptable application. [Yep]. I think using VB script and other technology. And I don’t do any of that, by the way. But I work with a lot of people who are scripters. And listen, I mean, if you’re like, “Man, I wish we had that in Microsoft Word, I would reach out to a word scripter.” And I would love for somebody to come to us and say, “Hey, I found a guy and he automated this for me.” And I would love to see that happen. I love when people make our lives easier. [Yeah]. And scripting is not really something that I want to do or can do, but I have great admiration for the people who do it, because they’re the ones that make our lives a lot easier. [Absolutely]. So if anybody out there is in that boat, we’d love to hear your story. And we’d love to know if somebody has done it. And we would be happy to promote them on the podcast. [Absolutely].
Chad Chelius
Alright, guys. Well, I think that wraps us up for today. I just want to thank AbleDocs once again for being our sponsor. AbleDocs is makers of axesWord, axesPDF, document remediation services, as well as website auditing and testing. My name is Chad Chelius,
Dax Castro
and my name is Dax Castro, where each week we unravel accessibility for you.
Chad Chelius
Thanks, guys.